At the start of second year computer science, we were taught the concept of image stitching. There’s a lot of complicated maths involved, but it was understandable, and more importantly, interesting. Turns out my lecturer had previously contributed to the panorama stitching feature in Windows Live Photo Gallery. He’s even got an app!
Anyway, before I had those lectures, I was still using the tool to stitch photos together. When I went to Venice with the 6th form in 2010, I took a burst of photos from the top of a tower overlooking most of the city. I was using a cheap compact camera (hence the weird dark patches), but I zoomed in a fair way to get as good a resolution as possible.
The end result was pretty impressive. I have a panorama of 52 megapixels and 8.3MB. It looks pretty cool zoomed out, but even cooler when you zoom in and you can see all of the people walking across the bridges. Click below for awesome.
More recently, when the Olympic flame came to Bath, I took part in the Guiness world record attempt to create the largest human Olympic rings. We beat the record with 2234, but it was unofficial – I don’t quite know why… This picture has everyone who took part apart from me.
Creation
If you want to make a panoramic photo for yourself, it’s really quite simple. If you’re running Windows, chances are you have Windows Live Photo Gallery. If you don’t, it’s part of the free Windows Live Essentials package which you can download.
When taking photos, it’s best (but not essential) to put your camera in burst mode and take all the photos you want. Burst mode simply makes sure you have the same exposure for each photo you take so you have less chance of having strange dark or light patches in the finished photo. Make sure the photos overlap, and it might be best to have a couple of rows so the image isn’t too wide.
To try and illustrate what I mean, here’s a panoramic I took from Schilthorn in Switzerland. This is the first one I took (back in 2006), and I wish I’d taken more of the ground and sky. It’s actually a 360° image, clicking below opens it in Photosynth (which, coincidentally, my lecturer also had a role in creating).
But anyway, once you have taken the photos, import them into Windows Live Photo Gallery. Select all the images that make up your panoramic, then click Create → Panorama. Wait a short while for the magic to happen, then save it where you want it. You’ll then be presented with the awesomeness that is your panoramic photo.
Wide angle
Don’t think you can only use this for distant landscapes. It works wonders on wide-angle shots – just take several rows. It’s best noticed when taking photos of rooms indoors. I really miss Brendon Court…
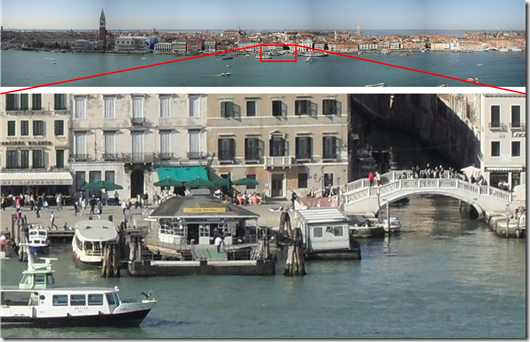

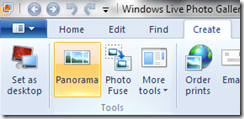

No comments:
Post a Comment